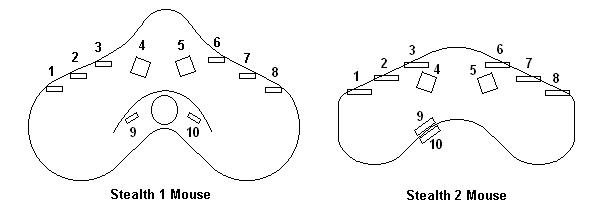
ABC Software Developers
Stealth Serial Mouse
Getting Started
December 18, 2001
HEALTH WARNING
Use of a keyboard or mouse may be linked to serious injuries or disorders.
When using a computer, you may experience occasional discomfort in your hands, arms, shoulders, neck, or other parts of the body. However, if you experience symptoms such as persistent or recurring discomfort, pain, throbbing, aching, tingling, numbness, burning sensation, or stiffness, DO NOT IGNORE THESE WARNING SIGNS. PROMPTLY SEE A QUALIFIED HEALTH PROFESSIONAL.
The Stealth Serial Mouse plugs into any free serial port of your computer. Plug the Universal Power Supply into the AC power mains (100-240 Volts, 47-63Hz.)
We recommend plugging the power supply into a switched outlet, so that the power is not applied to the mouse when the computer is not in use.
When the mouse is plugged in, and power on, there will be a red light on the bottom of the mouse. If there is no red light, the mouse is not working.
The Stealth Serial Mouse is meant to be used on a clean, dry, flat surface. While it will work on almost any surface, the optics is optimized for use on white colored Formica™ or other hard surface with a slight roughness. The feet are made of a hard nylon plastic which will glide smoothly over hard flat surfaces with little wear even after years of use.
3. Cleaning
The Stealth Serial Mouse mechanism should never need cleaning under normal circumstances. However, there is the possibility that dust could collect in the optical area on the underside of the mouse. If this happens, blow the dust away with clean pressurized air. Never touch the optical parts with any mechanical or chemical cleaner.
If the housing should become dirty, clean with a soft damp cloth. Do not immerse the mouse in water.
4. Buttons
The buttons are long life switches, made in Switzerland. The rated life is at least 25 million cycles. If a button stops working, the mouse will have to be sent in for repair (see below.)
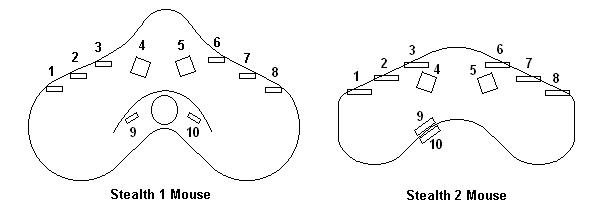
The diagram above shows the position of the various buttons. Certain applications may allow pressing more than one button at a time.
5. Testing
If you are not sure that the Stealth Serial Mouse is working, it can be tested using the HyperTerminal Application distributed with Microsoft Windows™. Other communication programs can also be used, but only HyperTerminal is described here.
Set up a new HyperTerminal session, and select Direct Connect to Com1 (or other serial port.)
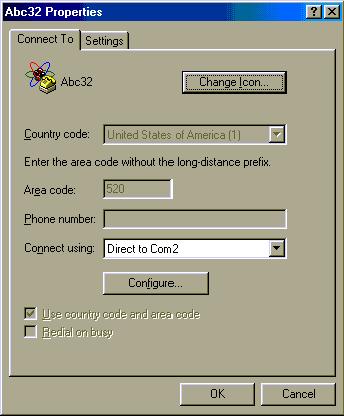
Now select Configure, select 9600 baud, 8 data bits, no parity, and one stop bit, and no flow control.
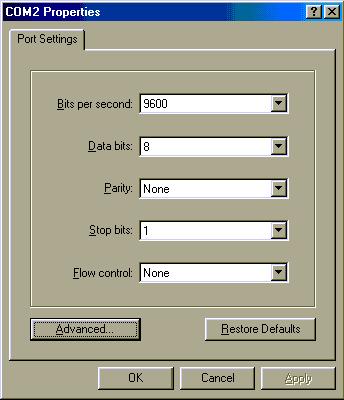
Now go to the Settings Tab.
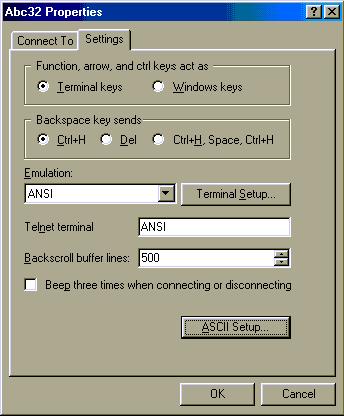
Now select the ASCII Setup button, and check "Append line feeds to incoming line ends."
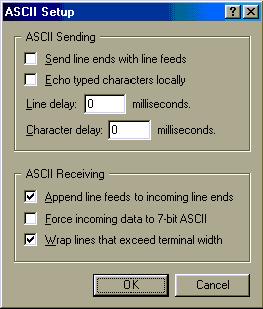
Select OK as you back out to save the settings.
Run the new HyperTerminal session, or select it if it has already been set-up. Move the puck or press the switches on the Stealth Serial Mouse and you should see the data on the HyperTerminal screen. Note the X, Y, and Z values, and the button data. If you do not see the data, you may have selected the wrong serial port. To select a different serial port, click on the Disconnect Icon, click on the File menu, click Properties, select Direct to Com1, or Direct to Com2, etc., click OK, and then click on the Connect Icon. If it still does not work, check the Troubleshooting section below.
6. Troubleshooting
If the mouse stops working check the following:
The Stealth Serial Mouse is compatible with the 3D-Puck, a device formerly manufactured by another company. You must follow the instructions for using the Stealth Serial Mouse or 3D-Puck with your application. If your application is not mentioned below, please contact your application company for help in configuring your application. ABC Software Developers is not briefed in the proper procedures for each application. The following are provided for your convenience only, and are not necessarily up to date. If you have additional information for these or other applications, we will be happy to add to our instructions.
7.1 ABC Software Developers
Recent versions of the APCOM plate processor program work with the Stealth Serial Mouse. The AP.CFG file must contain two lines defining certain parameters. Here is a sample of the lines:
PUCK KEYS : 4 1 2 5 6 7 3 8 0 10
TABLET SPEEDS : 3 3 1 3 10 35
The first line is "PUCK KEYS :" followed by a list of keys (see diagram of the Stealth mouse above for key numbering.) The list must contain the key to be used for each of the ten functions: clutch, Z-lock, fast-speed toggle, reset button (left pedal), data button (right pedal), snap button, super-speed toggle, user 1, user2, and user 3. If you do not wish to use one of these functions, enter zero (0) as the key number. Note that the user keys will only work with data capture software that is expecting them. If you are now using a puck with a data tablet, the key numbering may be different, requiring you to redefine these values according to the numbering of this mouse.
The other line is "TABLET SPEEDS :" followed by a list of six parameters. These parameters are: X-speed, Y-speed, Z-speed, fast speed-multiplier, super-speed multiplier and smoothing factor. Note that the X,Y and Z speeds affect resolution as well as speed. Negative values reverse the direction of motion. The fast- and super-speed multipliers increase the X,Y and Z speed when toggling the fast- and super-speed buttons defined under PUCK KEYS. The smoothing factor improves the motion. Make this value just big enough to eliminate any rough motion, but make sure not to make it too big, or sloppy motion will result. A value of about 35 works well on most plate processors.
7.2 VirtuoZoVirtuoZo requires that you have an open serial port, and that the serial drivers are installed for your hardware. This is normally a standard part of Windows, and will generally be part of the standard Windows installation.
If you are using VirtuoZo V3.2.4, you must obtain a patch to the program to support the Stealth Serial Mouse.
If you are using VirtuoZo V3.2.5, you must use the latest "Build 1025" upgrade.
After installing any required patch or upgrade, follow these steps:
3) Run VirtuoZo so that you can access "IGS Options" and the "COM Device" tab. Then select the COM port, select "Mouse3D" as the device, and set the sensitivity to 0.5 for X, Y, and 1 for Z. Now select the "Cross Options" tab, and make sure the "Adjust Cross Parallax with Normal Wheel Mouse" is ticked.
8. Repair
Please call or Email before sending the mouse for repair. We will help you to diagnose the problem and determine if it is really necessary to return the mouse. Unless otherwise instructed, send the mouse to the Development office.
9. Suggestions
If you have any suggestions, please Email them to one of the addresses below.
10. Contacting Us
ABC Software Developers
Sales Office
4172 Redwood Hwy
San Rafael, CA 94903
Mr.Michael Gildengoren
Phone: 415-491-4408
Fax: 415-491-4408
Email: sales@stealth3dmouse.com
Development Office
6420 N Camino Katrina
Tucson, AZ 85718
Mr. Timothy Roberts
Phone: 520-544-3812
Fax: 520-544-3815
Email: info@stealth3dmouse.com